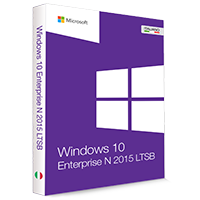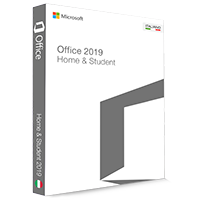Windows 10: Come modificare il menu contestuale e aggiungere altre voci

Cliccando sul desktop o dentro una cartella con il tasto destro del mouse su uno spazio libero, si apre il menu contestuale. Qui si trovano diverse opzioni, come „Proprietà grafiche“ e altre impostazioni di alcuni programmi. Sapevi che questo menu può essere personalizzato e integrato con nuove voci? Per farlo basta apportare un paio di modifiche al file del Registro di Sistema. Ti mostriamo ora come adattare le varie voci.
Ecco come modificare il menu contestuale aggiungendo altre voci su Windows 10:
- Apri l’Editor del Registro di Sistema con la combinazione di tasti „Tasto Windows“ + „R“ e digita „regedit“.
- Clicca sul percorso „HKEY_CLASSES_ROOT/Directory/Background/shell“ nel menu di navigazione a sinistra.
- Clicca con il tasto destro del mouse sulla cartella „shell“, poi su „Nuovo“ e „Chiave“. Qui puoi assegnare alla nuova chiave un nome, ad esempio „Apri Programma XY“.
- Clicca di nuovo con il tasto destro del mouse sulla chiave appena creata e seleziona „Nuovo“ e quindi „Chiave“. Assegna a questa chiave il nome „command“.
- Nella nuova chiave fai doppio click nella sezione destra sulla voce „Standard“ e inserisci un valore specifico. Se vuoi aggiungere l’editor del registro di sistema nel menu contestuale, digita „regedit.exe“. E’ possibile aggiungere anche altre applicazioni, inserendo semplicemente il percorso completo del file .exe.
Ecco come si cambia la posizione di una voce nel menu contestuale:
- Segui il percorso „HKEY_CLASSES_ROOT/Directory/Background/shell “ nell’editor del registro di sistema.
- Clicca con il tasto destro del mouse sulla nuova voce creata e seleziona „Nuovo“. Poi clicca su „Valore stringa“ e inserisci il titolo „position“.
- Ora fai doppio click nella sezione destra della finestra su Valore Stringa e assegnagli un valore. Se desideri che la voce sia posta in alto, inserisci „top“. Se invece desideri che la voce sia visualizzata in basso, inserisci „bottom“.
Ecco come si aggiunge un’icona nel menu contestuale:
- Come per gli altri casi, naviga nell’editor del registro di sistema al percorso „HKEY_CLASSES_ROOT/Directory/Background/shell“.
- Clicca col tasto destro del mouse sulla nuova chiave creata e seleziona „Nuovo“ e „Valore Stringa“. Inserisci „icon“ come nome.
- Poi fai doppio click sul valore appena creato nella finestra a destra e inserisci un valore. In questo caso il valore è il percorso al file icona.
- Ricorda che l’icona deve essere un file .ico e non può avere una dimensione maggiore di 16x16 Pixel.
Attenzione: Effettua le modifiche nell’editor del registro di sistema solo se sei sicuro di saperlo fare correttamente. E’ consigliabile fare una copia di sicurezza dell’intero database o del percorso sopra citato prima di iniziare l’attività.