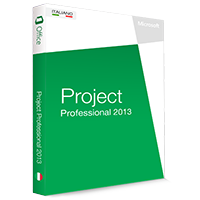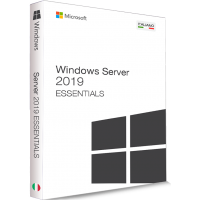Windows 10: Come creare un nuovo account utente

Se si utilizzano più utenti Windows 10, è normale avere diversi account. Negli account gli utenti salvano i loro dati e le loro informazioni personali a cui altre persone non possono accedere. Altri ancora potrebbero tenere separate le interfaccia utenti dei diversi account usati per il lavoro e la vita privata.
In questa breve guida dettagliata mostriamo come inserire altri utenti e account in Windows 10. Inoltre, chiariremo anche come si può creare un account senza avere obbligatoriamente anche un account Microsoft.
Ecco come aggiungere più account ad un utente in Windows 10:
- Apri le Impostazioni di Windows con la combinazione di tasti „tasto Windows + I“.
- Apri la sezione „Account“ e clicca sulla voce „Famiglia e altre persone“ del menu a sinistra.
- Seleziona la voce „Aggiungi un altro utente a questo PC“ nella sezione destra della finestra.
- Si apre una nuova finestra „Account Microsoft“. Accedi con il tuo account Microsoft. Se invece non possiedi alcun account e vuoi crearne uno nuovo, segui le seguenti istruzioni.
- Clicca sulla scritta in blu „Non ho le informazioni di accesso di questa persona“.
- Nella finestra successiva Microsoft ti chiederà di creare un account. Seleziona semplicemente la voce in blu in basso „Aggiungi un utente senza account Microsoft“.
- Ora inizia la creazione di un nuovo account senza l’account Microsoft. Inserisci il nome utente desiderato e una password. Digita la password due volte per confermarla.
- Chiedi a Windows di creare 3 domande di sicurezza, nel caso in cui ti dimenticassi la password di accesso. In questo caso ti basterà rispondere correttamente a queste domande per poter ripristinare la password del tuo account.
- Conferma infine le tue scelte cliccando su „Avanti“. Il nuovo account utente può essere usato sin da subito.
Altre possibili impostazioni per un nuovo account utente
Una volta terminata la procedura di creazione, il nuovo utente viene mostrato nella finestra. Cliccandoci sopra si possono apportare modifiche e definire ulteriori impostazioni.
Clicca sull’account appena creato. Qui hai la possibilità di eliminare l’account o modificare il tipo di account. Questo è utile più che altro se vuoi cambiare il tuo tipo account da „Standard “ a „Amministratore“. L’utente riceve in questo modo tutti i permessi sul sistema e può apportare modifiche alle impostazioni.
Windows 10: creare un utente con CMD
Vuoi agire da professionista e creare un utente in Windows 10 con CMD (prompt dei comandi)? Ti mostriamo come fare:
- Clicca sul „tasto Windows“ o sul „tasto di avvio Windows “ in basso a sinistra sulla barra degli strumenti.
- Inserisci il comando „cmd“. Windows 10 mostrerà il prompt dei comandi. Seleziona qui la voce „Esegui come amministratore“. Questo passaggio è necessario per avere tutti i permessi nell’utilizzo di CMD. Nella finestra successiva „Controllo dell’account utente“ conferma cliccando su „Si“.
- Ora inserisci nel prompt il seguente comando:„net user „NOME UTENTE“ „NUOVA PASSWORD“ /add”
Le voci NOME UTENTE e NUOVA PASSWORD vanno sostituite con il nome e la password del nuovo account.
- Conferma infine la creazione del nuovo utente premendo il „tasto Invio“.
Consiglio: In un altro articolo spieghiamo come eliminare un utente con account in Windows 10.