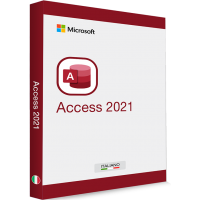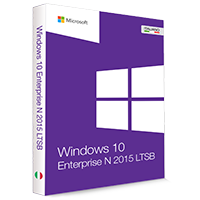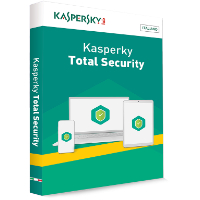Windows 10: convertire un sistema da 32 bit a 64 bit con l‘Upgrade

L’utente ha la possibilità di convertire il proprio sistema operativo Windows 10 dalla variante a 32 bit a quella a 64 bit. Per poterlo fare, il computer deve soddisfare alcuni requisiti tecnici. Non è necessario acquistare una nuova licenza, perché il codice di attivazione della versione a 32 bit è valido anche per la versione a 64 bit. In questa guida mostriamo come convertire facilmente Windows a 64 bit.
Quando è bene fare la conversione da 32 a 64 bit?
- Se il tuo computer dispone di più di 4 GB di memoria, allora ha senso fare la conversione alla versione a 64 bit. La versione a 32 bit, infatti, non utilizza più di 4 GB di memoria e, nel caso in cui sul tuo computer ci siano ad esempio 8 GB, la totale prestazione del PC non viene sfruttata.
- Lo stesso vale per il processore. Se questo è in grado di lavorare con Windows 10 a 64 Bit, offrirebbe una prestazione decisamente migliore.
Dove si riconosce se il computer ha un sistema operativo a 64 bit?
Ecco un semplicissimo test che ti può aiutare:
- Clicca sul tasto „Start di Windows “ nella barra degli strumenti e seleziona „Impostazioni“.
- Seleziona poi „Sistema“ e „Informazioni“.
- Sotto „Specifiche dispositivo“ nella parte destra della finestra c’è la voce „Tipo sistema“. Qui si può vedere se il computer dispone di un processore a 64 bit. Se è questo il caso, potete iniziare la conversione.
Ecco come convertire Windows 10 da 32 bit a 64 bit e eseguire l‘Upgrade
Attenzione! Informazione importante: Quando si converte Windows 10 da 32 bit a 64 bit, è necessario fare una nuova installazione. Questo significa che TUTTI i file verranno sovrascritti. Per questo motivo è fortemente consigliabile creare prima una copia di sicurezza di Windows. Con il backup vengono copiati le foto e i video privati e i documenti importanti su una pennetta USB o su un disco rigido esterno. In alternativa, si possono anche caricare questi documenti su una Cloud come Dropbox.
Possiamo iniziare!
Prima dell’installazione creiamo un supporto adeguato. Scarichiamo da Microsoft il Media Creation Tool e lo copiamo su una chiavetta USB, da cui poi installeremo Windows.
- Visita la pagina di download di Media Creation Tool e clicca sul tasto blu „Scarica ora lo strumento“.
- Avvia Media Creation Tool e clicca su „Sì“ sulla finestra Admin che si è aperta.
- Ora vengono mostrate le note legali e le condizioni di licenza, che vanno confermate cliccando su „Accetta“.
- Nel passo successivo seleziona l’opzione „Crea supporti d’installazione (…) per un altro PC “ e clicca su „Avanti“.
- Rimuovi la spunta dalla casella „Usa le opzioni consigliate per questo PC“. Sotto la voce Architettura seleziona „64 bit (x64)“. Clicca infine su „Avanti“.
- Seleziona poi Unità Flash USB, affinché Windows Media Creation Tool salvi lì i file d‘installazione e clicca su „Avanti“.
- Ora Windows ti chiede quale chiavetta USB è piena. Selezionala dall’elenco e clicca su „Avanti“. Attendi fino al termine del processo.
Ora andiamo avanti con l‘installazione
Prima di andare avanti con l’installazione devi assicurarti che il computer, in fase di riavvio, avvii automaticamente la chiavetta USB e poi carichi i file d’installazione. Se questo non avviene, va trovata una soluzione. In un altro dei nostri articoli mostriamo come modificare l’ordine di avvio del computer in BIOS.
- Avvia il computer in modo che la chiavetta USB si avvii automaticamente e apri la „schermata di Setup di Windows“. Clicca qui su „Avanti“.
- Nella finestra successiva clicca su „Installa“.
- Poi ti verrà chiesto di inserire il codice Product Key. Se si tratta del computer dove prima era già installato Windows 10 (convertito dalla versione a 32 bit a quella a 64 bit), seleziona la voce „Non ho un codice Product Key“
- Conferma le note legali e le condizioni di licenza cliccando su „Avanti“.
- Seleziona poi „Personalizzata (utenti esperti)“.
- Ora seleziona il dispositivo su cui installare Windows. Normalmente si tratta di „Dispositivo 0“.
- Nel passaggio successivo vanno eliminate tutte le partizioni. Selezionale e clicca su „Elimina“. La creazione delle nuove partizioni viene eseguita automaticamente da Windows. Clicca su „Avanti“.
- A questo punto inizia l’installazione di Windows 10 a 64 bit. Il procedimento può durare alcuni minuti. Se l’installazione va a buon fine, il computer si riavvia e puoi iniziare ad usare subito il tuo nuovo sistema operativo. Buona fortuna!