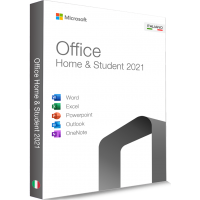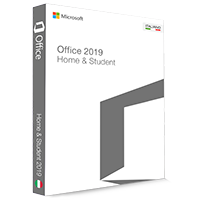Come reinstallare Microsoft Windows 10 senza perdere i dati

Il sistema operativo va spesso in errore o ricevi regolarmente errori blue screen? Sicuramente sei preoccupato per i tuoi dati e vorresti reinstallare il computer, ma anche preservare i tuoi file privati.
In questo articolo mostriamo come reinstallare Windows 10 senza perdere i dati.
E’ davvero necessario reinstallare un computer da zero?
Ci deve essere un motivo se il computer è improvvisamente lento, se ricevi messaggi d’errore o il sistema va inaspettatamente in crash. I virus o altri programmi instabili possono causare problemi di questo genere.
Neanche gli utenti più esperti a volte riescono a capire e risolvere il problema, ad esempio quando importanti file di configurazione o unità di boot di Windows non funzionano correttamente.
Ultima possibilità: Reinstallare Windows 10! In questo caso molti utenti pensano ai loro file privati come foto, video e musica, ma anche ai documenti importanti e alle tabelle che non vorrebbero perdere.
Fortunatamente è possibile reinstallare da zero Windows 10 senza subire una perdita di dati. Nei seguenti passaggi mostriamo in dettaglio a cosa va prestata attenzione per procedere senza problemi con l’installazione.
Consiglio: Sei preoccupato per i tuoi file? Allora dovresti eseguire regolarmente una copia di sicurezza dei tuoi dati privati e salvarla su un disco rigido esterno o su una chiavetta USB. Noi di versione-completa.it abbiamo il software di backup giusto per te. Acronis True Image crea copie di sicurezza in pochi click e in completa autonomia.
Passo 1: Preparazione del file ISO
Per prima cosa scarichiamo il file ISO con tutti i file d’installazione di Windows 10 e lo prepariamo per il setup.
- Visita la pagina ufficiale Microsoft con tutti i download di Windows 10 e scarica il Media Creation Tool.
- Apri il file appena scaricato e segui le istruzioni. Hai la possibilità di salvare i file d’installazione su una chiavetta USB (almeno 4 GB memoria) o su un dispositivo masterizzabile. In alternativa e se disponibile, puoi utilizzare anche un DVD d’installazione di Windows 10.
Passo 2: Avvio del setup
Una volta terminata la configurazione del supporto, si prosegue con l‘installazione:
- Collega l’unità flash USB al tuo computer o inserisci il DVD di Windows 10. Poi riavvia il computer.
- Vai alla sezione „Questo PC“ e apri la chiavetta USB o il DVD con un doppio click.
- Clicca sulla voce „Setup.exe“ per avviare l’installazione di Windows 10.
- Nel prossimo passaggio conferma l’azione cliccando su „Sì“.
- Nella finestra successiva seleziona l’opzione „Scarica e installa gli aggiornamenti (consigliato)“. Per questo è necessario avere una connessione Internet, affinché Windows possa caricare sul computer i dati relativi agli aggiornamenti più recenti. Qui hai anche la possibilità di impedire l’invio di informazioni personali a Microsoft, disattivando l’opzione „Voglio aiutare a migliorare l’installazione di Windows“. Poi clicca su „Avanti“.
- La ricerca dei dati più attuali da parte di Windows può richiedere del tempo. Subito dopo vengono visualizzati i termini della licenza. Confermane l’accettazione.
- Nel passaggio successivo il setup controlla se il computer è adatto per Windows 10 e se lo spazio libero nel disco rigido è sufficiente. Se entrambe le verifiche hanno un esito positivo clicca su „Pronto a installare“. Poi seleziona l’opzione „Cambia elementi da mantenere“. Questo passaggio è fondamentale!!
- Per reinstallare Windows 10 senza perdere i dati, puoi scegliere tra due opzioni: „Mantieni i file personali e le app“ o „Mantieni solo i file personali“. Una volta selezionata l’opzione desiderata, clicca su „Avanti“. Se il tuo computer ha problemi seri, probabilmente è dovuto a programmi difettosi o instabili già installati sul PC. In questo caso consigliamo di scegliere la seconda opzione.
- Ora l’installazione può finalmente iniziare. Clicca su „Installa“.
- Nei passaggi successivi devi solo definire le impostazioni relative a paese, lingua, tastiera e fuso orario.
- Infine ti verrà richiesto di accedere con un account Microsoft. Se preferisci non farlo, puoi tranquillamente creare un account utente locale.
Alternativa all‘installazione: ripristino di Windows
In alternativa alla reinstallazione è possibile ripristinare Windows 10. Anche questo metodo ti aiuterà a non avere più problemi in futuro con il tuo computer. Ecco come si fa:
- Clicca su tasto Start in Windows 10. Poi clicca sul tasto di accensione Arresta.
- Mantieni premuto il tasto Shift della tua tastiera e clicca su „Riavvia“.
- Windows si riavvia e visualizza le Opzioni di ripristino. Qui hai la possibilità di eseguire riparazioni del sistema o di avviarlo in modalità provvisoria.
- Clicca sull’opzione „Risoluzione dei problemi“ e seleziona „Opzioni avanzate“. Infine clicca su „Ripristina il computer“.
- Windows propone ora tre opzioni: „Mantieni i file e le app“, „Mantieni i miei file“ e „Non conservare nulla“. Scegli la seconda opzione „ Mantieni i miei file “ e clicca poi su „Ripristina“.
- Windows 10 viene ripristinato. A questo punto puoi verificare se il ripristino è andato a buon fine e se il sistema lavora senza errori. In caso contrario, puoi sempre ricorrere all’installazione presentata sopra.
Reinstallare Windows 10 senza perdere i dati non è affatto difficile! Basta avere le idee chiare e selezionare l’opzione corretta.
Infine, se è possibile avviare il tuo computer con Windows, è sempre buona abitudine creare una copia di sicurezza dei dati prima di iniziare l’attività.