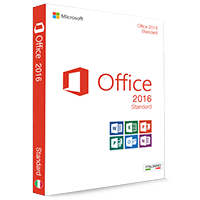Windows 10: Visualizzare la temperatura della CPU

Quello che per un principiante può essere irrilevante, è importante per chi overclocca la propria CPU. Se la temperatura della CPU aumenta troppo, il processore potrebbe surriscaldarsi e, nel peggiore dei casi, rovinarsi completamente. Per prevenire questo, è importante monitorare costantemente la temperatura e intervenire in caso di necessità. In questo articolo mostriamo come visualizzare la temperatura della CPU.
Come visualizzare la temperatura della CPU in Windows 10
Consigliamo il programma gratuito Core Temp, clicca qui per visitare la home page del download.
- Scarica Core Temp ed esegui l’installazione sul tuo computer.
- Questo piccolo ma utilissimo programma mostra tutte le informazioni e i dati importanti riguardanti il processore presente sul tuo computer.
- Nella sezione inferiore, oltre al consumo energetico, vengono mostrate le temperature dei vari core del processore. Viene indicata anche la temperatura minima e quella massima, ovvero i valori minimi e massimi misurati negli ultimi 10 secondi.
Modificare l’intervallo di misurazione di Core Temp
Se si desidera cambiare il valore di 10 secondi, si può procedere come segue:
- All’interno del programma clicca su „Opzioni“ e poi su „Impostazioni“.
- Alla voce „Intervalli di registrazione della temperatura“ trovi il valore „10 secondi“. Questo valore può essere modificato.
- Conferma la modifica cliccando su „OK“.
Protezione da surriscaldamento e attivazione dell’avviso sulla temperatura della CPU
Vuoi ottenere una maggiore prestazione dal tuo computer overcloccando la tua CPU? Allora devi tenere d’occhio la temperatura. In questo è di grande aiuto la funzione protezione da surriscaldamento, dotata anche di un allarme notifica per l’utente.
- Clicca su „Opzioni“ e poi su „Protezione surriscaldamento“.
- Spunta la voce in alto „Abilita Protezione Surriscaldamento“ per attivare la funzione.
- Seleziona „Automatico“ se vuoi ricevere una notifica solo quando viene raggiunta la temperatura critica. Seleziona invece „Attiva alla temperatura specificata“ e indica i gradi di riferimento se vuoi ricevere una notifica quando viene raggiunta la temperatura che hai indicato. Non appena la CPU raggiunge la temperatura stabilita, Core Temp visualizzerà un messaggio di avvertimento per l’utente in basso a destra sulla barra degli strumenti.
- Conferma la modifica cliccando su „OK“.
Pratico: Core Temp mostra costantemente la temperatura attuale del core della CPU sulla barra degli strumenti in basso a destra.
Alternativa: HWMonitor
HWMonitor mostra la temperatura attuale rilevata allo stesso modo di Core Temp, ma offre anche molti altri dettagli in più. Se sul tuo processore, ad esempio, sono installati dei sensori aggiuntivi per la temperatura della CPU, questo strumento ti mostra anche quelli. Questo è un aspetto estremamente utile. Segui questo link per il download di HWMonitor.