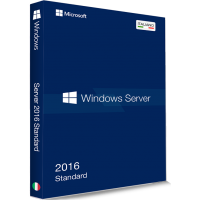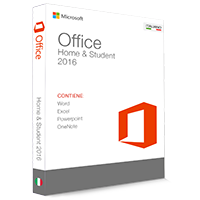Excel – Come inserire e usare il controllo ortografico

Chi lavora regolarmente con Word sa utilizzare il Controllo ortografico e sfruttare tutte le sue funzionalità. In Excel, invece, a prima vista questa funzione non è disponibile. Così le parole scritte in modo errato non vengono sottolineate in rosso e gli errori non vengono evidenziati subito. Mostriamo ora come attivare, aprire e utilizzare il controllo ortografico.
Ecco come attivare il controllo ortografico in Excel
- In linea di massima non esiste la possibilità di attivare la correzione automatica, ma si può inserire manualmente il controllo ortografico.
- Clicca nella parte superiore dello schermo sulla voce „Revisione“ e poi su „Controllo ortografia“ oppure premi il tasto „F7“ della tastiera.
- Excel chiede se si vuole continuare il controllo dall’inizio del foglio. Clicca su „Sì“ per iniziare. Poi si apre una nuova finestra, nella quale, esattamente come in Word, si possono attuare le correzioni proposte.
- Per richiamare le Opzioni del controllo ortografico di Excel clicca nella parte superiore dello schermo sulla voce „File“ „Opzioni“ e „Strumenti di correzione“.
Gli utenti di smartphone utilizzano le Emoji ogni giorno in applicazioni come WhatsApp o Facebook. Si tratta di piccoli emoticon o faccine che simboleggiano particolari concetti o sentimenti. Qualcuno avrà anche provato invano ad aggiungere questi piccoli pittogrammi in Word con il copia e incolla. Mostreremo ora come attivare la tastiera speciale e inserire le Emoji.
Ecco come inserire le Emoji in Word
- Clicca sul ribbon in alto in corrispondenza della tab „Inserisci“ e clicca sull’icona rossa „Store“ nella sezione “Componenti aggiuntivi”.
- Nello Store ci sono tutte le app e le estensioni che potrebbero servire nel lavoro con Word. Per trovare l’Emoji Keyboard, cliccare sulla voce „Produttività“ nella panoramica di categoria di sinistra.
- Nella panoramica dovrebbe già essere visibile l’estensione „Emoji Keyboard“. In caso contrario si può cercare in alto a sinistra nel campo di ricerca.
- Clicca poi a destra dell’estensione sul bottone blu „Aggiungi“. La tastiera con le Emoji si apre subito e viene visualizzata a destra della casella di testo.
- Sono a disposizione molte Emoji diverse, come quelle che solitamente troviamo nelle applicazioni come Whatsapp. Oltre alle varie categorie come „Emoticon e persone“ o „Mezzi di trasporto e luoghi“, c’è anche la possibilità di eseguire altre impostazioni. Tra le varie opzioni, si può adattare e regolare la tonalità del colore e la grandezza delle Emoji.
Per riaprire la tastiera Emoji in un secondo momento, basta cliccare su „Inserisci“ nella sezione “Componenti aggiuntivi” sulle freccette a destra di „Mie app“. Sotto la voce „App usate di recente“ vengono visualizzate le ultime app aperte. Buon divertimento!